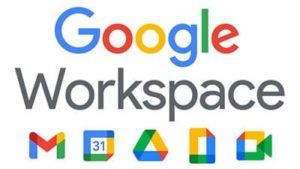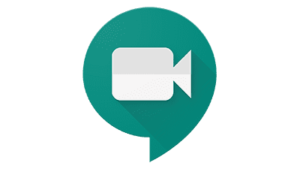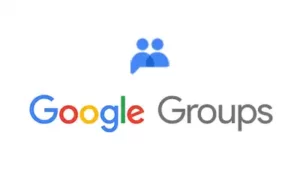Proteger contra spoofing e phishing e ajudar a impedir que mensagens sejam marcadas como spam
Siga as etapas neste artigo para acessar a chave de e-mail identificado por DomainKeys Identified Mail (DKIM), adicioná-la ao provedor de domínio e ativar a autenticação DKIM no domínio.
Recomendamos que você sempre configure uma chave DKIM para seu domínio seguindo as etapas descritas neste artigo. Quando você não faz isso, o Gmail assina todas as mensagens enviadas com uma chave DKIM padrão: d=*.gappssmtp.com. As mensagens enviadas de servidores que não são do Google não são assinadas com a chave DKIM padrão.
Etapa 1: acessar a chave DKIM no Admin Console
Para realizar essa tarefa, você precisa fazer login como um superadministrador.
Importante: após ativar o Gmail na sua organização, espere de 24 a 72 horas antes de acessar a chave DKIM no Admin Console. Se você tentar gerar uma chave antes desse período acabar, talvez receba esta mensagem de erro: o registro DKIM não foi criado. Para criar um registro DKIM, aguarde de 24 a 72 horas após ativar o Gmail usando um domínio registrado.
1 – Faça login no Google Admin Console.Use uma conta de administrador, não sua conta atual alisson.cws@gmail.com.
2 – No Admin Console, acesse Menu Apps
Google Workspace
Gmail.
3 – Clique em Autenticar e-mails.
4 – No menu Domínio selecionado, escolha o domínio onde você quer configurar o DKIM.
5 – Clique no botão Gerar novo registro.
6 – Na caixa Gerar novo registro, selecione as configurações da chave DKIM:
Número de bits da chave DKIM
2048: se o provedor de domínio for compatível com chaves de 2.048 bits, selecione essa opção. Chaves com mais bits são mais seguras. Se você já usou uma chave de 1.024 bits, poderá mudar para uma de 2.048 bits se o provedor de domínio for compatível com elas.
1024: se o host de domínio não for compatível com chaves de 2.048 bits, selecione essa opção.
Seletor de prefixo
O prefixo padrão do seletor é google. Recomendamos que você use o padrão. Caso seu domínio já tenha uma chave DKIM com o prefixo google, digite um prefixo diferente neste campo.
7 – Na parte de baixo da caixa Gerar novo registro, clique em Gerar. Na página de configuração, a string de texto abaixo de Valor do registro TXT vai mudar para um novo valor, e esta mensagem vai ser mostrada: as configurações de autenticação DKIM foram atualizadas.
8 – Copie os valores do DKIM da janela Autenticar e-mail. Você vai adicioná-los ao provedor de domínio na próxima etapa:
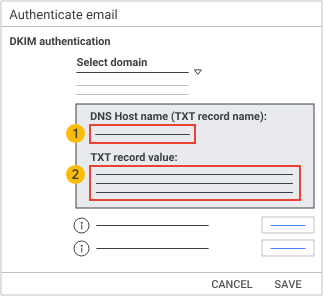
Nome de host do DNS (nome do registro TXT): é o nome do registro TXT do DKIM que você vai adicionar aos registros DNS do seu provedor de domínio. Digite esse nome no campo “Host”.
Valor do registro TXT: é a chave DKIM. Adicione essa informação ao registro TXT do DKIM. Digite a chave no campo “Valor TXT”.
Faça login no seu provedor de domínio para seguir a próxima etapa.
Etapa 2: adicionar o nome do registro TXT e a chave DKIM ao domínio
Faça login no seu provedor de domínio e insira as informações do DKIM que você acessou na Etapa 1.
Leve estas dicas em consideração:
- Limites de registro TXT: alguns provedores de domínio limitam o tamanho do registro TXT. Se esse for o caso, leia Limites de registros TXT e chaves DKIM.
- O DKIM pode levar até 48 horas para começar: após a adição de uma chave DKIM, pode levar até 48 horas para a autenticação DKIM começar a funcionar.
- Vários domínios: se você estiver configurando o DKIM para mais de um domínio, siga as etapas abaixo para cada domínio. Você precisa ter uma chave DKIM exclusiva no Admin Console para cada domínio.
- Subdomínios: se você precisar configurar o DKIM para um subdomínio, leia Adicionar uma chave DKIM para um subdomínio.
Para receber ajuda referente a informações de login do domínio, configurações ou registros TXT, fale com o provedor de domínio. Por exemplo, se o Google Domains for seu provedor de domínio, clique aqui. O Google não oferece suporte técnico para provedores de domínio de terceiros.
- Faça login no console de gerenciamento do seu provedor de domínio.
- Encontre a página onde você atualiza as configurações DNS do seu domínio.
- Adicione um registro TXT para o DKIM:
- No primeiro campo, digite o Nome de host do DNS (nome do registro TXT) mostrado no Admin Console.
- No segundo campo, digite o Valor do registro TXT (chave DKIM) mostrado no Admin Console.
- Salve as mudanças.
Volte para o Admin Console e siga a próxima etapa.
Etapa 3: ativar a assinatura DKIM
Importante: a página Autenticar e-mails do Admin Console pode mostrar esta mensagem por até 48 horas: Você precisa atualizar os registros DNS deste domínio. Se você adicionou sua chave DKIM corretamente no provedor de domínio, ignore a mensagem.
- Faça login no Google Admin Console.Use uma conta de administrador, não sua conta atual alisson.cws@gmail.com.
- No Admin Console, acesse Menu
Apps
Google Workspace
Gmail.
- Clique em Autenticar e-mails.
- No menu Domínio selecionado, escolha o domínio onde você quer ativar o DKIM.
- Clique no botão Iniciar autenticação. Quando a configuração do DKIM for concluída e estiver funcionando corretamente, o status na parte de cima da página vai mudar para: autenticando e-mail com DKIM.
Desativar o DKIM
Não recomendamos desativar o DKIM no domínio. Sem ele, hackers e outros usuários mal-intencionados podem falsificar o domínio e enviar mensagens que pareçam vir dele ou da sua organização. As mensagens do seu domínio também terão mais chance de serem enviadas para a pasta “Spam”. Se você precisar desativar o DKIM, siga as etapas aqui.
Etapa 4: verificar se a autenticação DKIM está ativada
- Envie um e-mail para alguém que use o Gmail ou o Google Workspace. Não é possível enviar uma mensagem de teste para ver se o DKIM está ativado.
- Abra a mensagem na Caixa de entrada do destinatário e veja o cabeçalho completo da mensagem.
Observação: as etapas para ver o cabeçalho completo da mensagem variam conforme com o app de e-mail. Para mostrar o cabeçalho das mensagens no Gmail, ao lado de Responder, clique em MaisMostrar original.
- No cabeçalho da mensagem, procure por Authentication-Results. Os serviços de recebimento usam formatos diferentes para o cabeçalho das mensagens recebidas. No entanto, os resultados do DKIM precisam mostrar algo como DKIM=pass ou DKIM=OK.
Se o cabeçalho da mensagem não tiver uma linha sobre o DKIM, os e-mails enviados do seu domínio não serão assinados com ele:
- Veja se você concluiu todas as etapas deste artigo.
Também pode te interessar
Configurar seu DNS com o Registro MX do Google Workspace
Como adicionar o SPF para garantir a entrega de emails e impedir o spoofing
Adicionar seu registro do DMARC
Google, Google Workspace e marcas e logotipos relacionados são marcas registradas da Google LLC. Todos os outros nomes de empresas e produtos são marcas registradas das empresas às quais eles estão associados.