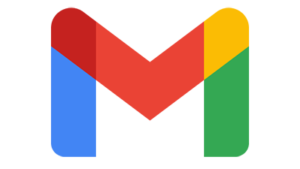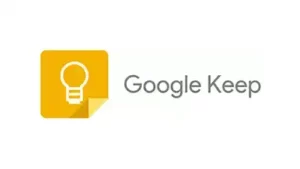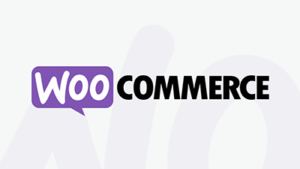Se você configurar a verificação em duas etapas, poderá usar o app Google Authenticator para receber códigos. Ainda será possível receber códigos sem conexão de Internet ou serviço móvel. Saiba mais sobre a verificação em duas etapas.
Requisitos do app
Para usar o Google Authenticator no seu dispositivo Android, você precisará:
- ter a versão 4.4 ou mais recente do Android;
- ativar a verificação em duas etapas.
Fazer o download do Google Authenticator
INSTALAR O GOOGLE AUTHENTICATOR
Configurar o Google Authenticator
- Em um dispositivo, acesse sua Conta do Google.
- No painel de navegação da parte superior, toque em Segurança.
- Em “Como fazer login no Google”, toque em Verificação em duas etapas. Talvez seja necessário fazer login.
- Na seção “Adicionar outras opções de segunda etapa de verificação”, em “App Google Authenticator”, toque em Configurar.
- Siga as etapas exibidas na tela.
Receber códigos em um novo smartphone
Transferir códigos do Google Authenticator para um novo smartphone
Você precisará:
- do smartphone Android antigo com códigos do Google Authenticator;
- da versão mais recente do app Google Authenticator instalada no seu smartphone antigo;
- do novo smartphone;
Agora siga esses passos:
- No seu novo smartphone, instale o app Google Authenticator.
- No app, toque em Primeiros passos.
- Na parte inferior, toque em Importar contas existentes?.
- No smartphone antigo, crie um código QR:
- No app Google Authenticator, toque em Mais
Transferir contas
Exportar contas.
- Selecione as contas que você quer transferir para o novo smartphone e toque em Próxima.
- Se você transferir várias contas, seu smartphone antigo poderá criar mais de um código QR.
- No app Google Authenticator, toque em Mais
- No seu novo smartphone, toque em Ler código QR.
- Depois de ler os códigos QR, você receberá uma confirmação de que suas contas do Google Authenticator foram transferidas.
Dica: se não for possível ler o código QR com a câmera, talvez haja informações demais. Tente exportar novamente com menos contas.
Mudar qual smartphone receberá os códigos do Authenticator
- Em um dispositivo, acesse sua Conta do Google.
- No painel de navegação da parte superior, selecione Segurança.
- Em “Como fazer login no Google”, toque em Verificação em duas etapas. Talvez seja necessário fazer login.
- Em “Opções de segunda etapa disponíveis”, localize “App Google Authenticator” e toque em Alterar telefone.
- Siga as etapas exibidas na tela.
Requisitos do app
Para usar o Google Authenticator no seu iPhone, iPod Touch ou iPad, você precisará:
- do sistema operacional mais recente para seu dispositivo;
- ativar a verificação em duas etapas;
- ter um iPhone 3G ou mais recente (opcional para usar códigos QR).
Fazer o download do Google Authenticator
INSTALAR O GOOGLE AUTHENTICATOR
Configurar o Google Authenticator
- Em um dispositivo, acesse sua Conta do Google.
- No painel de navegação da parte superior, selecione Segurança.
- Em “Como fazer login no Google”, toque em Verificação em duas etapas. Talvez seja necessário fazer login.
- Em “Adicionar outras opções de segunda etapa de verificação”, procure “App Google Authenticator” e toque em Configurar.
- Siga as etapas exibidas na tela.
Receber códigos do Google Authenticator em um novo smartphone
Transferir códigos do Authenticator para um novo smartphone
Você precisará:
- do iPhone antigo com os códigos do Authenticator;
- da versão mais recente do app Google Authenticator instalada no smartphone antigo;
- do novo smartphone.
Agora siga esses passos:
- No smartphone novo, instale o app Google Authenticator.
- No app, toque em Primeiros passos.
- Na parte inferior, toque em Importar contas existentes?.
- No iPhone antigo, crie um código QR:
- No app Authenticator, toque em Mais e Exportar contas e Continuar.
- Selecione as contas que você quer transferir para o novo smartphone e toque em Exportar.
- Se você transferir várias contas, seu smartphone antigo poderá criar mais de um código QR.
- No seu novo smartphone, toque em Ler código QR.
- Depois de ler os códigos QR, você receberá uma confirmação de que suas contas do Google Authenticator foram transferidas. Você pode remover as contas exportadas do smartphone antigo.
Dica: se não for possível ler o código QR com a câmera, talvez haja informações demais. Tente exportar novamente com menos contas.
Mudar qual smartphone envia códigos do Authenticator
- Em um dispositivo, acesse sua Conta do Google.
- No painel de navegação da parte superior, selecione Segurança.
- Em “Como fazer login no Google”, toque em Verificação em duas etapas. Talvez seja necessário fazer login.
- Em “Opções de segunda etapa disponíveis”, localize “App Google Authenticator” e toque em Alterar telefone.
- Siga as etapas exibidas na tela.
Usar o Google Authenticator com várias contas ou dispositivos
Configurar a verificação em duas etapas para várias contas
O Google Authenticator pode gerar códigos para várias contas a partir do mesmo dispositivo móvel. Cada Conta do Google precisa de uma chave secreta diferente.
Para configurar contas extras:
- ative a verificação em duas etapas para cada conta;
- use o mesmo app Google Authenticator.
Configurar o Google Authenticator em vários dispositivos
Para gerar códigos de verificação de mais de um dispositivo:
- Verifique se o Google Authenticator está instalado nos dispositivos que você quer usar.
- Na sua Conta do Google, acesse a seção “Verificação em duas etapas”.
- Se você já configurou o Google Authenticator na sua conta, tire-a do app.
- Antes de remover essa conta do Google Authenticator, verifique se você tem um backup.
- Para configurar a verificação em duas etapas para o app Google Authenticator, siga as etapas na tela. Use o mesmo código QR ou chave secreta em cada um dos seus dispositivos.
- Para garantir que ele funcione corretamente, confirme se os códigos de verificação em cada dispositivo são os mesmos.