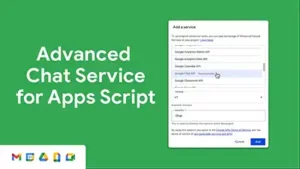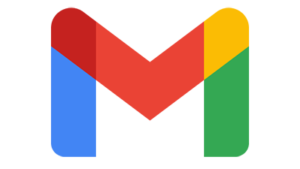O Vault é para administradores e profissionais da área jurídica. Antes de você usá-lo, o administrador do Google Workspace precisa configurar sua conta. Quem é meu administrador?
Agora você vai conhecer o Google Vault. Este guia apresenta uma visão geral dos recursos de e-discovery do Vault, que você pode usar para pesquisar e exportar os dados do Google Workspace da sua organização.
1. Fazer login no Vault
Acesse https://vault.google.com e faça login na sua conta do Google Workspace.
Se não for possível fazer login, peça que o administrador do Google Workspace ative o Vault para você.
2. Criar um caso, um espaço de exportação ou pesquisa
Para pesquisar e exportar dados do usuário, crie um espaço de trabalho chamado caso. Um caso funciona como uma pasta onde você armazena suas consultas de pesquisa e exporta pacotes. Você pode compartilhar casos com outras pessoas, inclusive usuários externos.
- Clique em Casos
Criar.Se a opção Criar não aparecer, peça que o administrador do Google Workspace conceda a você os privilégios necessários.
- Digite um nome para o caso e uma descrição, se quiser.
- Clique em Criar.
3. Pesquisar dados
Quando você criou um caso na etapa anterior, ele foi aberto na guia Pesquisar.
Se você não tiver a guia Pesquisar, peça que o administrador do Google Workspace conceda a você os privilégios necessários.
Você já pode começar a pesquisa:
- Selecione um serviço do Google para pesquisar, como o Gmail.
- Digite os parâmetros da pesquisa. Você pode escolher quais contas pesquisar e outras condições. Por exemplo:
- Encontre mensagens enviadas por usuários específicos: digite um endereço de e-mail no campo Endereços de e-mail da conta ou use operadores de pesquisa como from:usuario1@empresa.com e to:usuario2@empresa.com.
- Encontre mensagens com uma frase específica: em muitas organizações, o Gmail contém milhões de mensagens e a maioria das palavras mais comuns em determinado idioma. Agrupe as palavras entre aspas, como “projeto X confidencial”.
- Exclua rascunhos: o Gmail salva rascunhos da mensagem à medida que o remetente escreve. Se você não precisar de tantos detalhes, clique na caixa Excluir os rascunhos de e-mails para excluí-los dos resultados da pesquisa.
- Exclua correspondências: para eliminar dados da pesquisa, coloque um hífen (‐) antes do termo pesquisado. Por exemplo, ‑subject:férias exclui todas as mensagens em que o assunto inclui a palavra “férias”.Saiba mais sobre como pesquisar no Gmail e Hangouts clássico, Drive e Meet, Chat, Grupos e Voice.
Mais dicas para pesquisar mensagens
- (Opcional, compatível com o Gmail, o Hangouts clássico e o Grupos) Se você achar que a pesquisa retornará resultados demais e poderá demorar muito para ser processada, clique em Contagem. Contabiliza o número de resultados mais rápido do que uma pesquisa completa.Para refinar a pesquisa, clique em Expandir e edite os parâmetros de pesquisa.
- Clique em Pesquisar. Após a conclusão da pesquisa, o Vault abre uma tabela com os resultados.Limitações da pesquisa:
- Dados excluídos: o Vault só pesquisa e retorna os dados que não foram excluídos dos sistemas de produção do Google. O Vault não retém automaticamente os dados da sua organização. Para garantir que você possa pesquisar e exportar certos dados, configure regras de retenção ou guardas de documentos.
- Itens do Drive: no Drive, você pode pesquisar pelo texto nos arquivos, inclusive Microsoft Word, Excel e PowerPoint, PDF, HTML, TXT e RTF. Não é possível pesquisar arquivos de vídeo, áudio, imagem ou binários.
- Erro no caractere curinga: o Vault não exibe resultados de pesquisa quando um operador de pesquisa com caractere curinga corresponde a cem ou mais palavras na conta de um usuário. Por exemplo, se
subj:com*tiver correspondências demais, tente pesquisarsubj:comida*(para encontrar “comida”) esubj:comer*(para encontrar “comer” e “comércio”). Não é possível usar caracteres curinga nas pesquisas no Chat, Drive ou Voice.
4. Visualizar os resultados
Para visualizar um item correspondente, na tabela de resultados, clique em uma linha para abrir a visualização em uma barra lateral à direita.
Comportamento da visualização:
- Mensagens: o Vault retorna mensagens agrupadas como uma única conversa recolhida. Para expandir uma conversa, clique na mensagem. Para visualizar mensagens específicas, clique nelas.
- Itens do Drive: você pode visualizar arquivos do Google, como os do Documentos, Planilhas, Apresentações e Desenhos, além dos enviados por usuários, como .docx, .pdf e .xlsx.
Talvez não seja possível visualizar todas as mensagens ou arquivos retornados. Sua visualização pode ser limitada, mas você vê todos os dados correspondentes quando exporta os resultados da pesquisa.
5. Salvar a consulta de pesquisa
Depois de finalizar os parâmetros da pesquisa, salve a consulta para fazer a pesquisa novamente mais rápido depois.
- Para salvar sua consulta, clique em Salvar. Essa ação não salva os resultados da pesquisa, só os parâmetros da consulta. Para salvar os resultados, acesse a próxima etapa e exporte-os.
- Para abrir uma consulta salva, clique em Ver consultas salvas e em uma consulta. As consultas salvas são dinâmicas. Quando você pesquisa novamente, os resultados mostram dados que foram criados desde a última pesquisa.
6. Exportar e analisar
- Para salvar os resultados da consulta, na guia Pesquisar, clique em Exportar.Se a opção Exportar não estiver disponível, peça que o administrador conceda a você os privilégios necessários.
- Acesse a guia Exportações para acompanhar o andamento da exportação. Quando terminar, clique em Fazer o download. Você tem 15 dias após a exportação começar para fazer o download dos arquivos.
- Sua exportação inclui um arquivo compactado que contém os dados retornados pela pesquisa. Ela também tem um arquivo de metadados que correlaciona os dados com as contas associadas. Use software de terceiros para processar os arquivos exportados.
Outras tarefas do Vault
Veja outras coisas que você pode fazer no Vault:
- Você pode preservar mensagens e arquivos específicos como exigido pelas obrigações de retenção da sua organização. Confira as políticas de retenção e atualize-as como necessário.
- Você pode criar guardas de documentos para preservar os dados de usuários específicos ou unidades organizacionais. As mensagens e os arquivos sujeitos à guarda de documentos não são excluídos, independentemente das configurações de retenção.
- Confira os privilégios que controlam o que os outros usuários podem fazer no Vault.
Publicação original: https://support.google.com/vault/answer/6161352