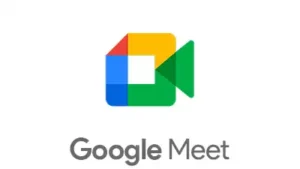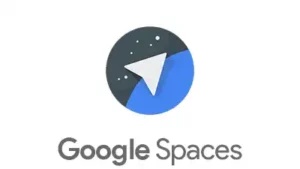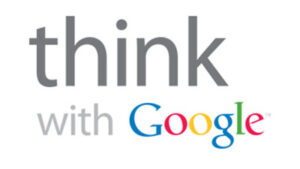Após a pandemia, uma categoria de recursos agora faz parte de nosso cotidiano: os Aplicativos de Reuniões Virtuais.
Trazendo um dinamismo às rotinas, permitindo interação, comunicação em grupos, webinar, palestras, dentre outras funcionalidades, esses aplicativos se tornaram ferramentas indispensáveis, seja no ambiente corporativos ou mesmo pessoais.
Entretanto, a segurança para uso desses recursos precisa ser verificada a todo momento, para que os recursos não se tornem invasivos ou sejam utilizados como “portas” para invasão de privacidade. Sua integração com as aplicações base dos dispositivos (Android, IOS, Windows, Linux, dentre outros) são sempre foco de atenção e as funções estão sendo constantemente aprimoradas. Não temos esse foco aqui, onde será abordada uma configuração que, com certa frequência, dificulta o uso de tais recursos, trazendo dores de cabeça aos usuários e claro, para os prestadores de serviços em TI, que são convocados a socorrer aqueles que a eles solicitam apoio, muitas vezes já “estressados” por terem entrado em contato com o suporte da aplicação e não ter encontrado a resposta adequada.
Dito isso, apresentaremos uma solução para uma ferramenta importante neste segmento: O GOOGLE MEET. Bastante prático, funcionando diretamente pelo navegador disponível no Windows, Mac e outros, este app tem auxiliado usuários comuns a grandes empresas, assegurando um meio seguro, estável e com recursos importantes para unir pessoas ou grupos de diferentes segmentos.
Quem não foi aquele que, tendo recebido um link para uma reunião importante ou urgente não deparam com a situação de tentar acessar a sala e aparecer a seguinte mensagem:
“o som do microfone foi desativado pelas configurações do sistema”
Partilharemos uma SOLUÇÃO para esse caso, já bastante discutido em fóruns de internet, com soluções mais diversas para seu caso (muitas sem resultado positivo…) e que, para nós, também já apresentou seu desafio em determinar seu motivo.
Segue um passo a passo (serve para Windows 7, 8, 10 e 11):
1 – Pressione no teclado a tecla WIN+R e irá aparecer a caixa de Executar. Nela digite a palavra Control, e pressione Enter (também pode clicar na caixa de pesquisa do Windows e digitar a palavra control, que irá abrir o painel de controle);

2 – Na janela a seguir, clique em Hardware e Sons e em seguida, clique em Som:

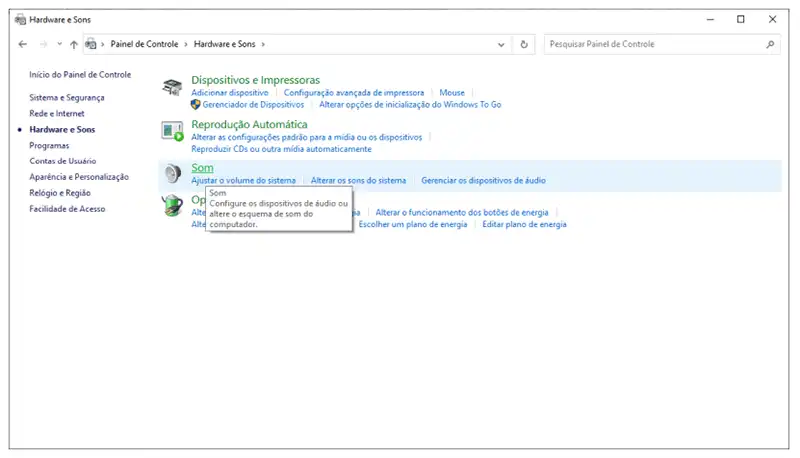
3 – Na janela que aparecerá, clique na Guia Gravação e selecione o dispositivo de som que está disponível em seu equipamento e clique no botão Propriedades:
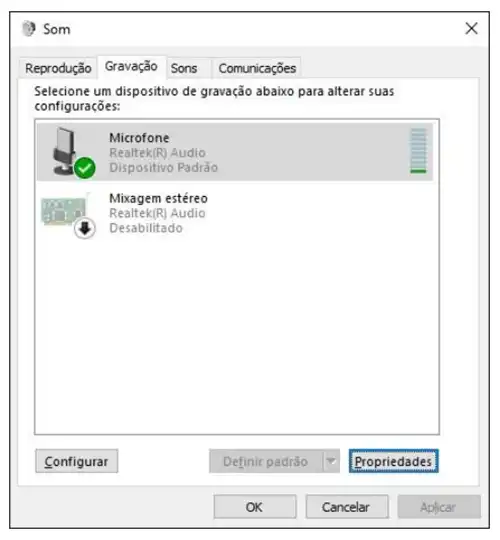
4 – Em seguida, clique na guia Níveis. Ali, poderá perceber que o ícone que indica o funcionamento do microfone apresenta-se como desativado, como a imagem a seguir:

5 – Clique sobre ele, ativando o recurso. Clique em OK em todas as janelas e acesse novamente o Link da reunião.
PRONTO! Verá que agora o microfone estará habilitado para uso.
Espero ter ajudado e futuramente, postaremos outros tutoriais com mais dicas.
Grande abraço!
Flaviano Henrique – TI Analist da Netexperts