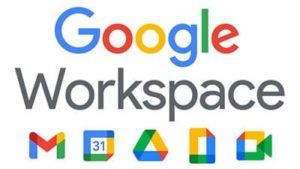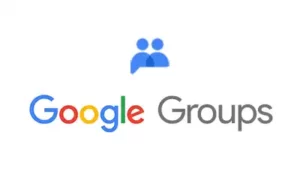Faça o backup dos seus dados no Google
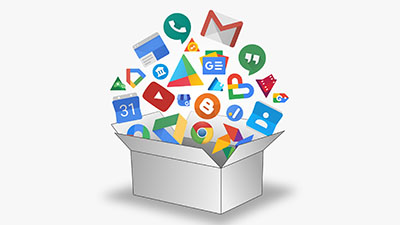
Sua conta e dados não são excluídos ao fazer o download.
Importante: sua conta e dados não são excluídos ao fazer o download. Clique nos links para ver como excluir sua conta ou sua atividade.
É possível fazer o backup e download dos seus dados de produtos do Google que você usa como:
- Documentos
- Agenda
- Fotos
- Vídeos do YouTube
É também possível criar um arquivo para armazenar seus registros ou exportá-lo para outro serviço de backup.
Importante: se as ações forem consideradas arriscadas, elas poderão sofrer atrasos ou ficar indisponíveis para proteger a conta.
Dica: se não for possível localizar alguns dos seus vídeos, verifique se você tem uma conta de marca. Se tiver, talvez seja necessário trocar de conta.
Etapa 1: selecione os dados para incluir no seu arquivo de download
- Acesse a página “Fazer o download dos seus dados”. Os produtos do Google com seus dados serão selecionados automaticamente.
- Se você não quiser fazer o download dos dados de um produto, desmarque a caixa ao lado dele.
- Se você quiser fazer o download de apenas alguns dados de um produto, clique nesse botão
e desmarque os dados que não quiser incluir.
- Selecione Próxima etapa.
Importante: o arquivo pode não incluir mudanças feitas nos dados entre o momento da solicitação do download e a criação do arquivo. Clique aqui para saber mais sobre o que poderá não ser incluído no seu arquivo de download.
Etapa 2: escolha o formato do seu arquivo
Método de envio
Por email
Enviaremos um e-mail com um link para fazer o download do seu arquivo de dados do Google.
- Em “Método de envio”, selecione Enviar link de download por e-mail.
- Selecione Criar exportação.
- No e-mail que você receber, selecione Fazer o download do arquivo.
- Para fazer o download dos seus dados do Google, siga as etapas exibidas na tela.
Adicionando ao Google Drive
Adicionaremos seu arquivo ao Google Drive e enviaremos um e-mail com um link indicando o local dele. Os dados usarão espaço do seu armazenamento.
- Em “Método de envio”, selecione Adicionar ao Google Drive.
- Selecione Criar exportação.
- No e-mail que você receber, selecione Ver no Google Drive. Você verá uma pasta com seus dados organizados por produto.
- Para fazer o download dos dados, selecione Fazer o download
na parte superior da tela.
Adicionando ao Dropbox
Faremos o upload do seu arquivo para o Dropbox e enviaremos um e-mail com um link do local do arquivo.
- Em “Método de envio”, selecione Adicionar ao Dropbox.
- Selecione Vincular contas e criar exportação.
- Faça login na sua conta do Dropbox, se solicitado.
- Na janela do Dropbox que pergunta se a função “Google Download Your Data” pode acessar a pasta “Aplicativos” no Dropbox, selecione Permitir.
- Para garantir a segurança e a privacidade dos seus dados verifique se você está compartilhando essa pasta do Dropbox com mais alguém.
- No e-mail que você receber, selecione Ver no Dropbox. Você acessará a pasta do Dropbox que contém seu arquivo.
- Para fazer o download dos dados, siga o processo do Dropbox para o download de arquivos.
Observações
- Depois que você finalizar essas etapas, a função “Google Download Your Data” aparecerá nas configurações de segurança do Dropbox como um aplicativo vinculado. Se desejar você poderá remover o Google dos apps vinculados a qualquer momento. Porém, se no futuro você quiser exportar mais dados para o Dropbox, será necessário conceder acesso ao Google novamente.
- Quando seu arquivo chegar ao Dropbox, o Google não será mais responsável por ele. Seu arquivo estará coberto pelos Termos de Serviço do Dropbox.
Adicionando ao Microsoft OneDrive
Faremos upload do seu arquivo para o Microsoft OneDrive e enviaremos um e-mail com um link do local do arquivo.
- Em “Método de envio” selecione Adicionar ao OneDrive.
- Selecione Vincular contas e criar exportação.
- Você será direcionado para a Microsoft. Faça login na sua conta da Microsoft, se solicitado.
- Na janela da Microsoft que pergunta se a função “Google Download Your Data” pode acessar suas informações, selecione Sim.
- Para garantir a privacidade dos seus dados, verifique se você está compartilhando essa pasta do OneDrive com mais alguém.
- No e-mail que receber, selecione Ver no OneDrive. Você será direcionado à pasta do OneDrive que contém seu arquivo.
- Para fazer o download dos dados, siga o processo do OneDrive para o download de arquivos.
Observações
- Depois que você finalizar essas etapas, o “Google Download Your Data” será exibido nas configurações de segurança e privacidade do Microsoft OneDrive como um app que pode acessar algumas das suas informações. É possível revogar o acesso do Google a qualquer momento. Porém, se no futuro você quiser exportar mais dados para o OneDrive, será necessário conceder acesso ao Google novamente.
- Quando seu arquivo chegar ao Microsoft OneDrive, o Google não será mais responsável por ele. Seu arquivo estará coberto pelo Contrato de Serviços da Microsoft.
Adicionar ao Box
Faremos upload do seu arquivo para o Box e enviaremos um e-mail com um link do local do arquivo.
- Em “Método de envio”, selecione Adicionar ao Box.
- Selecione Vincular contas e criar exportação.
- Você será direcionado para o Box. Se for solicitado, faça login na sua conta do Box.
- Na janela do Box que pergunta se o “Google Download Your Data” pode acessar suas informações, selecione Conceder acesso ao Box.
- Para garantir a privacidade dos seus dados, verifique se você está compartilhando essa pasta do Box com mais alguém. Se você utilizar uma conta corporativa, o administrador terá acesso aos seus dados.
- No e-mail que você receber, selecione Ver no Box. Você será direcionado à pasta do Box que contém seu arquivo.
- Para fazer o download dos seus dados, siga o processo do Box para o download de arquivos.
Observações
- Depois que você finalizar essas etapas, o “Google Download Your Data” será exibido nos seus apps conectados como um app que pode acessar algumas das suas informações. É possível revogar o acesso do Google a qualquer momento. Porém, se no futuro você quiser exportar mais dados para o Box, será necessário conceder acesso ao Google novamente.
- O tamanho máximo selecionado para o seu arquivo será reduzido se o tamanho máximo para upload de arquivos da sua conta do Box for menor. Os itens no seu arquivo que forem maiores que o tamanho máximo para upload de arquivo não serão exportados para o Box.
- Quando seu arquivo chega ao Box, o Google não é mais responsável por ele. Seu arquivo estará coberto pela Política de Privacidade do Box (link em inglês).
Tipo de exportação
Apenas um arquivo
Crie um único arquivo com os dados selecionados.
Observação: caso você tenha optado pelo Programa Proteção Avançada, o download do arquivo estará disponível em dois dias.
Exportações programadas
Crie automaticamente um arquivo com dados selecionados a cada dois meses, durante um ano. O primeiro arquivo será criado imediatamente.
Observação: se você tiver se inscrito no Programa Proteção Avançada, as exportações programadas não estarão disponíveis.
Tipo de arquivo
Arquivos ZIP
Esses arquivos podem ser abertos em quase todos os computadores.
Arquivos TGZ
Você talvez precise de outro software para abrir esses arquivos no Windows.
Tamanho do arquivo
Escolha o tamanho máximo do arquivo que você quer criar. Se estiver fazendo o download de dados que ultrapassam esse tamanho, mais de um arquivo será criado.
Etapa 3: acessando o seu arquivo de dados do Google
Quando o arquivo for criado usando uma dessas opções, nós enviaremos um e-mail com um link indicando o local dele. Dependendo da quantidade de informações na sua conta, esse processo pode levar de alguns minutos a alguns dias. A maioria das pessoas recebe o link para o arquivo no mesmo dia.
Observação: se você se inscreveu no Programa Proteção Avançada, seu arquivo será programado para daqui a dois dias.
Dados excluídos
Nós seguimos um processo descrito na Política de Privacidade do Google para a remoção da sua conta e de seus dados de forma segura e completa. Primeiro, nós impedimos a visualização dos seus dados. Esse processo é realizado de maneira segura e completa.
Dados como itens da página “Minha atividade”, fotos ou documentos que ainda estão em processo de exclusão não serão incluídos no seu arquivo.
Importante: se as informações que você está procurando não estiverem disponíveis por meio dessas ferramentas, envie uma solicitação de acesso a dados. Só remova as informações do nosso sistema após fazer o backup. Caso contrário elas estarão perdidas.
Dúvidas comuns
Se as informações que você está procurando não estiverem disponíveis nas ferramentas mencionadas acima, envie uma solicitação de acesso a dados e especifique:
- as categorias de dados pessoais que você procura;
- os produtos ou serviços relacionados aos dados;
- as datas aproximadas de envio dos arquivos.
É necessário fazer login na Conta do Google para preencher o formulário.
Qual formato devo escolher para meus dados?
A decisão de qual formato você deve escolher depende do serviço, do tipo de dados e do uso que você pretende fazer deles. Selecionamos os tipos que consideramos mais úteis e portáteis. Os contatos são exportados como vCard. Esse formato é muito comum para provedores de e-mail. Muitas vezes, também oferecemos outras opções para atender às suas necessidades específicas.
Onde devo armazenar meus dados?
Você pode armazenar dados em qualquer lugar seguro e que tenha espaço suficiente para eles. Na maioria dos casos, é mais fácil fazer o download diretamente para seu computador.
Se você usa um computador público, armazene no Google Drive ou em um espaço de armazenamento alternativo que só você usa.
Observação: se você usa o Google Drive e planeja excluir sua Conta do Google, é necessário mover seu arquivo para um espaço de armazenamento diferente antes da exclusão.
Por que meu arquivo está dividido em vários itens?
Isso acontece quando os seus arquivos são maiores do que o limite de tamanho selecionado para o seu backup.
Para diminuir a possibilidade de divisão do arquivo, você pode selecionar o limite de tamanho de 50 GB.
Observação: pode ser necessário usar um software especial para descompactar um arquivo tgz. O nome desses tipos de arquivo não pode conter caracteres Unicode.
Por que meus arquivos expiram?
Seu arquivo expira em cerca de sete dias. Após esse período, será preciso criar um novo arquivo com suas informações mais atuais.
Um arquivo expirado não significa que os dados expiraram. Você não perceberá nenhuma mudança resultante dessa expiração nos serviços do Google.
Observação: só é possível fazer o download de cada arquivo cinco vezes. Depois disso, peça outro arquivo.
Por que preciso inserir minha senha novamente quando tento fazer o download do meu arquivo?
A segurança dos seus dados é muito importante. Por esse motivo, quando você cria um arquivo, queremos ter certeza de que você é a única pessoa que está fazendo o download dos dados.
Para isso, pedimos a você que insira novamente sua senha da Conta do Google se não a tiver inserido recentemente. Nós sabemos que isso pode ser inconveniente. Porém, é importante para a segurança dos seus dados.
Observação: se a verificação em duas etapas estiver ativada na sua conta, talvez você tenha que concluir uma etapa extra de verificação.
Por que meu arquivo não funcionou?
Se algo der errado com seu arquivo ou não for possível criar um, tente criar outro. Geralmente, essa abordagem corrige o problema.
Por que algumas mudanças recentes não estão incluídas no meu arquivo?
O arquivo pode não incluir mudanças feitas nos dados entre o momento da solicitação do download e a criação do arquivo. Alguns exemplos:
- Mudanças no tipo de compartilhamento ou nas permissões de um arquivo do Drive
- Comentários resolvidos em um arquivo do Drive
- Fotos e álbuns adicionados ou excluídos
Como preservar meus marcadores do Gmail se eu estiver exportando meus e-mails?
Os marcadores de cada mensagem são preservados em um cabeçalho X-Gmail-Labels no backupAo exportar seus e-mails do Gmail, os marcadores de cada mensagem são preservados em um cabeçalho X-Gmail-Labels especial no arquivo transferido por download. Atualmente nenhum servidor de e-mail reconhece esse cabeçalho. Porém, a maioria deles permite a criação de extensões que podem fazer uso desses marcadores.
Por que não consigo encontrar alguns dos meus vídeos do YouTube?
Se não for possível fazer o download de alguns dos seus vídeos do YouTube, verifique se o canal do YouTube está vinculado a uma conta de marca. Se estiver, será necessário:
- verificar se sua Conta do Google está associada à conta de marca;
- alternar para a conta de marca que você usou para fazer upload dos vídeos para o YouTube.
Dica: se você tiver mais de uma conta de marca, poderá repetir essas etapas para fazer o download de vídeos das suas outras contas de marca.
Perguntas comuns sobre o download de dados do Google
Qual é o formato usado quando faço o download dos meus vídeos do YouTube?
O download dos vídeos é feito no formato original deles ou como arquivos MP4 com vídeo H264 e áudio AAC.
Sou membro de um Grupo do Google. Como posso fazer o download das mensagens e das informações de inscrição do grupo?
Apenas proprietários podem fazer o download das mensagens e das informações de associação em um grupo.
Se você é um membro ou administrador, peça ao proprietário que faça o download dessas informações e as compartilhe com você. Se você recebe mensagens no seu e-mail, pode fazer o download do histórico de mensagens pelo arquivo do e-mail.
Sou administrador do Workspace. Como faço para exportar os dados da minha organização?
Você pode migrar ou fazer o download dos dados da sua organização, incluindo e-mails, agendas, documentos e sites. Aprenda a exportar os dados do G Suite da sua organização.
Publicação original: https://support.google.com/accounts/answer/3024190