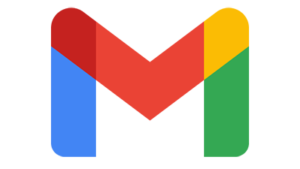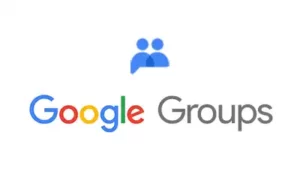Para limitar as distrações ou deixar as videochamadas mais divertidas, agora você pode desfocar ou substituir o plano de fundo por uma imagem ou um vídeo.
Os filtros ou estilos estão disponíveis nas reuniões organizadas pelos usuários do Google Workspace em dispositivos móveis.
Importante: é possível que informações confidenciais fiquem visíveis quando você muda o plano de fundo.
Requisitos:
- Uma versão do navegador compatível com este recurso:
- Chrome versão M87 ou mais recente no Windows, Mac ou Linux.
- Versão M87 ou mais recente no Chrome OS. Saiba como fazer upgrade do Chromebook
- Edge (Chromium) 87 ou mais recente no Windows ou Mac
- Chrome com a aceleração de hardware ativada
- Um navegador compatível com a WebGL
- Um sistema operacional de 64 bits
Alterar o plano de fundo
Importante: os usuários que entram na videochamada sem fazer login em uma Conta do Google ou que precisam pedir para participar só podem mudar o plano de fundo uma vez. Nas videochamadas do Google Workspace for Education, não é possível selecionar a própria imagem de plano de fundo.
Antes de uma videochamada
Acesse o Google Meet selecione uma reunião.
- No canto inferior direito da autovisualização, clique em Alterar plano de fundo
.
- Para desfocar completamente o plano de fundo, clique em Desfocar seu plano de fundo
.
- Para desfocar ligeiramente o plano de fundo, clique em Desfocar um pouco o plano de fundo
.
- Para selecionar um plano de fundo enviado por upload anteriormente, clique nele.
- Para fazer o upload de uma imagem para usar como plano de fundo, clique em Adicionar
.
- Para desfocar completamente o plano de fundo, clique em Desfocar seu plano de fundo
- Clique em Participar agora.
Durante uma videochamada
- Na parte inferior, clique em Mais
.
- Clique em Alterar plano de fundo
.
- Para desfocar completamente o plano de fundo, clique em Desfocar seu plano de fundo
.
- Para desfocar ligeiramente o plano de fundo, clique em Desfocar um pouco o plano de fundo
.
- Para selecionar um plano de fundo enviado por upload anteriormente, clique nele.
- Para fazer o upload de uma imagem para usar como plano de fundo, clique em Adicionar
.
- Para desfocar completamente o plano de fundo, clique em Desfocar seu plano de fundo
Dica: a câmera é ativada automaticamente quando você clica em “Alterar plano de fundo”.
É possível que a alteração do plano de fundo deixe o dispositivo mais lento. Desative esse recurso para que outros apps sejam executados mais rapidamente no seu computador.
Alterar o plano de fundo
Importante: para mudar o plano de fundo e usar os efeitos em um dispositivo Android, você precisa usar um dos seguintes dispositivos com a versão Android P:
- Samsung Galaxy S9 ou mais recente
- Pixel 3 ou mais recente
- Outros dispositivos semelhantes
Antes de uma videochamada
- Abra o app Meet
selecione uma reunião.
- Antes de você participar, na parte inferior da autovisualização, toque em Efeitos
.
- Para desfocar ligeiramente o plano de fundo, toque em Desfocar um pouco o plano de fundo
.
- Para desfocar completamente o plano de fundo, toque em Desfocar seu plano de fundo
.
- Para fazer o upload do seu próprio plano de fundo, toque em Adicionar
.
- Para selecionar um plano de fundo já enviado por upload, toque nele.
- Para selecionar um estilo, na parte inferior, toque em Estilos > escolha uma opção.
- Para selecionar um filtro, na parte inferior, toque em Filtros > escolha uma opção.
- Para remover o efeito, toque em “Sem efeitos” ou em
.
- Para desfocar ligeiramente o plano de fundo, toque em Desfocar um pouco o plano de fundo
- Quando terminar, toque em Concluído.
- Toque em Participar.
Durante uma videochamada
- Na sua autovisualização, toque em Efeitos
.
- Para desfocar ligeiramente o plano de fundo, toque em Desfocar um pouco o plano de fundo
.
- Para desfocar completamente o plano de fundo, toque em Desfocar seu plano de fundo
.
- Para fazer o upload do seu próprio plano de fundo, toque em Adicionar
.
- Para selecionar um plano de fundo já enviado por upload, toque nele.
- Para selecionar um estilo, na parte inferior, toque em Estilos > escolha uma opção.
- Para selecionar um filtro, na parte inferior, toque em Filtros > escolha uma opção.
- Para desfocar ligeiramente o plano de fundo, toque em Desfocar um pouco o plano de fundo
- Quando você terminar, toque em Fechar
.
Os efeitos do plano de fundo podem aumentar o uso da bateria. Sugerimos desativá-los se ela estiver acabando. Seu vídeo pode aparecer cortado e talvez parte do plano de fundo ou do efeito não fique visível para os outros participantes.
Dica: para ver sua imagem com um plano de fundo diferente, confira a autovisualização.
Alterar o plano de fundo
Importante: para mudar o plano de fundo e usar os efeitos em um dispositivo iOS, use um dos seguintes dispositivos:
- iPhone 8 ou mais recente
- iPad da 5ª geração ou mais recente
- iOS 12 ou mais recente
Antes de uma videochamada
- Abra o app Meet
selecione uma reunião.
- Antes de você participar, na parte inferior da autovisualização, toque em Efeitos
.
- Para desfocar ligeiramente o plano de fundo, toque em Desfocar um pouco o plano de fundo
.
- Para desfocar completamente o plano de fundo, toque em Desfocar seu plano de fundo
.
- Para fazer o upload do seu próprio plano de fundo, toque em Adicionar
.
- Para selecionar um plano de fundo já enviado por upload, toque nele.
- Para selecionar um estilo, na parte inferior, toque em Estilos > escolha uma opção.
- Para selecionar um filtro, na parte inferior, toque em Filtros > escolha uma opção.
- Para remover o efeito, toque em “Sem efeitos” ou em
.
- Para desfocar ligeiramente o plano de fundo, toque em Desfocar um pouco o plano de fundo
- Quando terminar, toque em Concluído.
- Toque em Participar.
Durante uma videochamada
- Na sua autovisualização, toque em Efeitos
.
- Para desfocar ligeiramente o plano de fundo, toque em Desfocar um pouco o plano de fundo
.
- Para desfocar completamente o plano de fundo, toque em Desfocar seu plano de fundo
.
- Para fazer o upload do seu próprio plano de fundo, toque em Adicionar
.
- Para selecionar um plano de fundo já enviado por upload, toque nele.
- Para selecionar um estilo, na parte inferior, toque em Estilos > escolha uma opção.
- Para selecionar um filtro, na parte inferior, toque em Filtros > escolha uma opção.
- Para desfocar ligeiramente o plano de fundo, toque em Desfocar um pouco o plano de fundo
- Quando você terminar, toque em Fechar
.
Mudar o plano de fundo pode aumentar o uso da bateria. Considere desativar esse recurso se a bateria estiver acabando.
Dica: para ver sua imagem com um plano de fundo diferente, confira a autovisualização.
Publicação original: https://support.google.com/meet/